Willkommen bei Vulnerads
This page is also available in English
Moin moin,
vermutlich bist du auf dieser Seite gelandet, weil du an der Schulung "Sicherheit für Webanwendungen", "Web-Authentifizierung" oder "Sichere Architekturen" teilnehmen wirst.
Für diese Schulungen habe ich dir eine virtuelle Maschine für Oracle VirtualBox erstellt, die du herunterladen und bei dir importieren musst. Wirst du Sicherheit für Webanwendungen oder Web-Authentifizierung besuchen? Dann findet ein großer Teil der Schulung als praktische Beispiele und Übungen in der virtuellen Maschine statt, es ist also wichtig, dass diese bei dir gut läuft. Wirst du Sichere Architekturen besuchen? Dann sprecht euch im Team gerne ab: ihr werdet immer zu zweit oder zu dritt an den Übungen sitzen, es muss also nicht unbedingt bei jedem die Vulnerads-VM laufen.
Schritt für Schritt
- Lade dir die aktuelle Version von VirtualBox für dein Betriebssystem herunter und installiere es. Du hast nur einen Mac mit ARM-Prozessor zur Verfügung? Dann melde dich bitte bei uns, dafür haben wir natürlich auch eine Lösung.
- Lade dir die virtuelle Maschine herunter (ca. 13 GB).
- Importiere die heruntergeladene VM in VirtualBox. Achte darauf, dass der virtuellen Machine möglichst viel, aber nicht zu viel Arbeitsspeicher zugewiesen ist. >10GB wären optimal, allerdings solltest du nicht viel mehr als die Hälfte deines Host-Arbeitsspeichers an die virtuelle Maschine vergeben.
- Jetzt kannst du die Maschine starten. Sie sollte in Kali Linux booten und automatisch eingeloggt sein. Falls etwas nicht klappt: Der Benutzername ist
kaliund das Passwortkali. Beim Systemstart werden auch Firefox und IntelliJ IDEA automatisch gestartet. - Bitte prüfe, dass aus der virtuellen Maschine Zugriff auf das Internet besteht, da einige Übungen dies voraussetzen. Öffnet hierzu beispielsweise https://www.github.com aus den Browsern Chromium und Firefox der virtuellen Maschine heraus. Gegebenenfalls passt bitte die Netzwerkadaptereinstellungen in VirtualBox oder die Proxy-Settings entsprechend der IT eures Unternehmens an. Ein Internetzugriff aus dem Betriebssystem, z.B. von der Kali-Konsole, ist nicht erforderlich.
(Die folgenden Schritte kannst du überspringen, wenn du die Schulung Web-Authentifizierung besuchst, in der Schulung werden wir die Anwendung Vulnerads nicht verwenden.)
-
In IntelliJ IDEA sollte das Projekt Vulnerads bereits inklusive der Hauptklasse de.cqrity.vulnerapp.Vulnerapp bereits geöffnet sein. Von hier aus kann die Beispielanwendung Vulnerads wie jede normale Java-Anwendung gestartet werden ( ► ). Bei einer Ähnlichen wie der folgenden Log-Ausgabe war das Starten erfolgreich:
2021-10-11 20:31:13.643 INFO 16723 --- [ main] s.b.c.e.t.TomcatEmbeddedServletContainer : Tomcat started on port(s): 8080/http 2021-10-11 20:31:13.763 INFO 16723 --- [ main] de.cqrity.vulnerapp.Vulnerapp : Started Vulnerapp in 4.138 seconds (JVM running for 5.657) -
Nun kann im Chromium oder Firefox die URL http://vulnerads.de aufgerufen werden und es sollte eine Kleinanzeigen-Anwendung mit einem zu verkaufenden BMW und drei weiteren Anzeigen zu sehen sein.
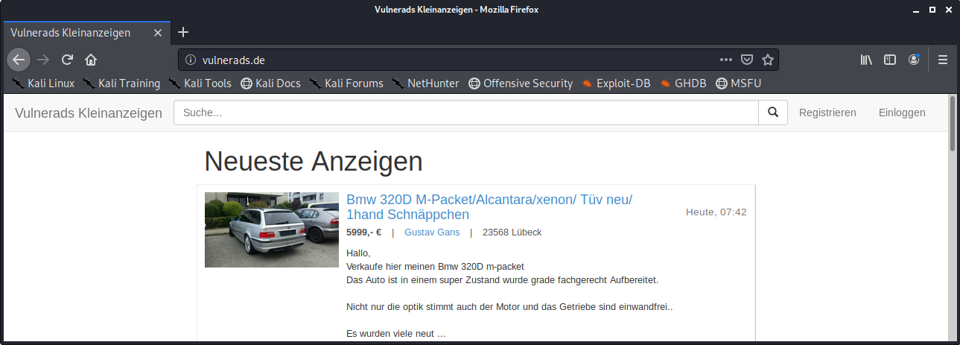
Troubleshooting
Generelles Troubleshooting
- Wenn die Maschine beim Starten einfach schwarz bleibt, dann hast du vermutlich nicht die aktuellste Version 7.1.x von VirtualBox heruntergeladen. Insbesondere mit VirtualBox 5.x ist die Maschine inkompatibel, aber auch bei 6.1.x gibt es ab und zu Schwierigkeiten. Erstellt habe ich die Maschine mit VirtualBox 7.1.6.
- Wenn das Bild in der virtuellen Maschine flackert, dann hilft es manchmal den Grafikadapter umzustellen, zum Beispiel auf VBoxSVGA.
- Wenn das Bild in der virtuellen Maschine unfassbar klein oder wahnsinnig groß ist, dann liegt das an den DPI des verwendeten Bildschirms. Die Skalierung der virtuellen Maschine kannst du im VirtualBox-Fenster unter "Anzeige" -> "Virtueller Monitor 1" einstellen.
-
Wenn in der virtuellen Maschine "die Maus nicht geht", du also nicht klicken kannst, dann ist das vermutlich die linke obere Ecke der VM, in die du nicht klicken kannst. Vermutlich kannst du unten rechts noch klicken. Dies ist ein bekannter Bug in den VirtualBox Client Tools für Drag-und-Drop und geteiltes Clipboard. Du kannst entweder
-
Im "Geräte"-Kontextmenü beides (Gemeinsame Zwischenablage, Drag und Drop) jeweils aus- und wieder anschalten, oder
-
Die Prozesse killen und neustarten:
Auflisten, was gerade läuft:ps aux www | grep VBoxClient --
Alle beenden:killall VBoxClient
Wahlweise neu starten (mindestens aber diese Dienste):
VBoxClient --clipboard
VBoxClient --vmsvga
VBoxClient --seamless -
Die ganze VM neustarten.
-
Troubleshooting für Windows-Hosts
- Beim Starten kommt der Fehler Error In supR3HardenedWinReSpawn: NtCreateFile(\Device\VBoxDrvStub) failed: 0xc0000034 STATUS_OBJECT_NAME_NOT_FOUND (0 retries) (rc=-101). Das kann passieren, nachdem du VirtualBox gerade geupdatet hast. In der Fehlermeldung steht: "Rebooting my actually help", und meine Erfahrung sagt: Neustarten wird helfen. Den Rechner. Ja, da musst du jetzt durch.
- Wenn die Maschine furchtbar (!) langsam läuft, dann musst du Hyper-V abschalten. Infos bekommst du zum Beispiel hier oder hier.
- Wenn die Maschine dann immer noch langsam läuft, dann ist mit an Sicherheit grenzender Wahrscheinlichkeit Hyper-V noch an. Das muss aber aus sein.
- Wenn sichergestellt ist, dass Hyper-V aus ist, die Maschine aber immer noch langsam läuft, dann ist vermutlich Hyper-V doch nicht aus. Glaubt mir. Ich spreche da aus Erfahrung :-). Schau mal in
services.mscnach, ob wirklich alle Hyper-V Dienste nicht laufen.
Troubleshooting für MacOS-Hosts
- Du hast einen Mac mit ARM-Prozessor? Cool, leider wird die VM darauf nicht laufen. Wir haben dafür aber auch eine super-Lösung gefunden, sprich uns einfach an.
- Wenn in der virtuellen Maschine die Applikationen wie IntelliJ oder der Browser immer wieder mit einem Segfault abstürzen, dann mag das am Intel Power Gadget liegen. Das muss man dann abschalten, dann geht's.
- Kommt der Fehler
Kernel driver not installed (rc=1908), dann wurden bei der Installation von VirtualBox die Berechtigungen vermutlich nicht richtig gesetzt. Dies kannst du in den MacOS-Einstellungen unter "Security & Privacy" nachholen. Mehr Informationen bekommst du hier. - Bitte beachte, dass dein Mac ein anderes Tastaturlayout hat als Kali Linux. Du kannst das Keyboard-Layout der virtuellen Maschine aber auf eine Mac-Tastatur umstellen. Das ist hier beschrieben.
Bis bald!
Ich wünsche dir viel Erfolg bei der Vorbereitung und freue mich, dich bald in der Schulung zu sehen!
Hannes
Impressum
https://hannesmolsen.de/impressum.html